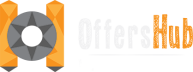OffersHub is a Performance marketing and ad-tracking solution helping you to keep a real-time track over your data and allows networks to manage their advertisers, affiliates, offers etc.
Testing a Postback with Transaction/Click id
Before launching any offer, its better to check the that it guides the information properly between your affiliate and advertiser. Checking the postback manually could be tedious task but following the below steps will guide you to triggering a click and confirming the postback success.
1. Get the links prepared:
You will need both, the click tracking link and advertiser postback url to complete this testing.
You will get them in the Manage Offer > Select the Offer > Tracking.
2. Open Chrome Network Log:
In Google Chrome, open a new tab or window. Then, right click anywhere on the page and select “Inspect” from the menu. In the window or pane that appears, select the Network tab and check the Preserve log box as shown below.

Now you can see values in the HTTP requests as they’re being passed from affiliate to network to advertiser.
3. Triggering Click:
Paste the click tracking link from step 1 into the url bar, then press Enter to trigger a click. Data transferred to or from your browser will appear in the Chrome tool.
The log entries that appear trace the redirect path from the affiliate’s tracking system through your OffersHub tracking link to all advertiser URLs, until reaching the final landing page.

4. Finding Click id:
You need the click session’s transaction ID to fire the test postback, in the panel to the right of your selection, select the Headers tab. This tab shows fields and their values being passed through HTTP requests.
The click ID can usually be found in a field labeled “cid”, like in the image below:

Sometimes, the transaction ID will instead be in the entry above or below the “Name” entry selected in step 3. This is perfectly normal and is caused by the differences in affiliate interactions from network to network.
5. Fire Postback:
In the advertiser postback URL from step 1, replace CLICK_ID with the click ID you found in step 4. Then, type or paste that URL in the destination bar and press Enter.
This fires a test postback from your browser and creates a conversion. Based on the results, you’ll get one of the following responses:
- “message : success” : A successful conversion.
- “message : unsuccessful” : A conversion rejected.
If your conversion was successful, then it will appear in reporting tools shortly. Your offer is ready to launch.
If your conversion was rejected, it may have an invalid, expired, or duplicate click ID. To resolve this issue, contact your advertiser to find out why the conversion was rejected.
To view successful postback tests, go to Reports > Conversion Report and to check errors from unsuccessful postback tests, go to Reports > Server Logs.